一步步教你如何重装系统的完整指南(以intel电脑为例,详细讲解如何重装系统,让电脑焕然一新)
150
2025 / 09 / 15
随着科技的不断发展,电脑已经成为我们日常生活中必不可少的工具。然而,在某些情况下,我们可能需要重装电脑系统,以提高其性能和效能。而在完成系统重装后,连接网络是我们继续使用电脑的关键步骤。本文将为大家详细介绍以电脑重装系统后如何连接网络的步骤。
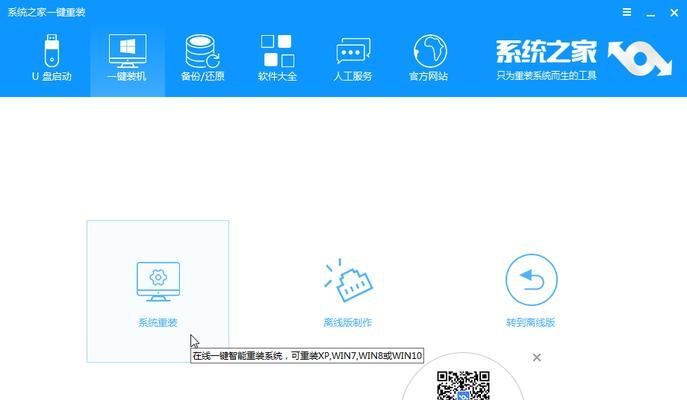
检查网线连接是否正常
在进行系统重装后,首先要确保电脑与网络之间的物理连接是正常的。检查一下网线是否插紧,或者无线网络是否已开启。
设置IP地址和网关
进入控制面板,找到网络和Internet选项,然后点击网络和共享中心。在左侧栏中选择“更改适配器设置”,找到正确的网络适配器,右键点击选择“属性”。在弹出的窗口中双击“Internet协议版本4(TCP/IPv4)”,选择“使用以下IP地址”,输入合适的IP地址和网关。

配置DNS服务器
在上一步设置完IP地址和网关后,还需要配置DNS服务器。在“Internet协议版本4(TCP/IPv4)”的属性中,选择“使用以下DNS服务器地址”,输入合适的DNS服务器地址。
检查网络设置是否正常
在完成上述设置后,点击“确定”按钮,保存设置并退出。然后返回网络和共享中心,点击“更改适配器设置”,再次右键点击所需的网络适配器,选择“状态”。确保显示的状态是“已连接”。
启用网络服务
在控制面板中,找到“管理工具”,点击打开。在打开的窗口中,找到“服务”,双击进入。在服务列表中,找到与网络相关的服务(如DHCP客户端),右键点击选择“启动”。
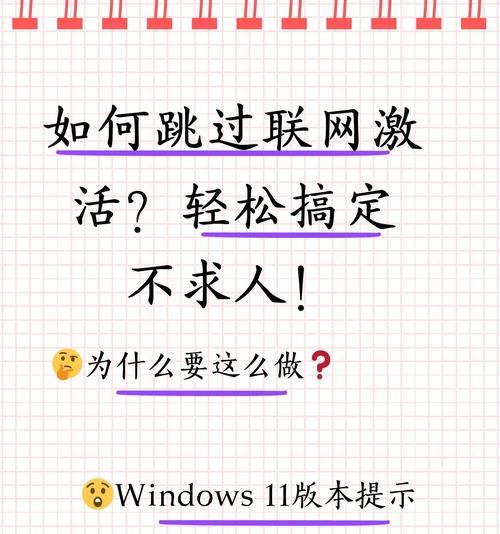
更新网络驱动程序
如果在进行上述步骤后仍然无法连接网络,可能是因为网络驱动程序不兼容或过期。在设备管理器中找到网络适配器,右键点击选择“更新驱动程序”,根据系统提示完成驱动程序更新。
重启电脑和路由器
在进行系统重装后,有时需要重启电脑和路由器,以确保网络连接的稳定性。先将电脑关机,然后关掉路由器的电源,等待几分钟后再依次开启。
检查防火墙设置
防火墙可能会阻止电脑与网络之间的通信,导致无法连接网络。在控制面板中找到WindowsDefender防火墙,点击打开。检查防火墙设置,确保允许网络连接。
查找网络问题诊断工具
在某些情况下,网络问题可能较为复杂,需要借助网络问题诊断工具进行排查。在网络和共享中心中,选择“查看网络状态和任务”,找到“故障排除”选项,根据提示进行网络问题诊断。
联系网络服务提供商
如果经过上述步骤后仍无法连接网络,可能是因为网络服务供应商的故障。此时,可以拨打网络服务提供商的客服电话,咨询并寻求帮助。
尝试其他网络连接方式
如果以上步骤都无法解决问题,可以尝试其他的网络连接方式,如使用移动热点或者尝试连接其他无线网络等。
检查硬件设备
有时候网络连接问题可能是由于硬件设备故障引起的。可以检查一下网卡、网线等硬件设备是否正常工作,需要修复或更换。
安装必要的网络驱动程序
如果电脑重装系统后缺少必要的网络驱动程序,可能会导致无法连接网络。可以通过下载安装驱动程序来解决这个问题。
更新操作系统
有时候操作系统的某些组件可能过时或存在漏洞,会影响网络连接。及时更新操作系统,确保系统的安全性和稳定性。
通过以上详细的步骤,我们可以轻松实现电脑重装系统后的网络连接。在重装系统后,按照正确的设置和配置,我们可以高效地使用电脑,并畅享互联网的便利。
