以大白菜U盘制作系统教程(使用大白菜U盘为你的电脑安装全新系统)
193
2025 / 08 / 08
在使用电脑的过程中,经常会遇到系统崩溃、病毒入侵等问题,这时候我们就需要使用启动盘来修复系统或进行系统重装。而大白菜U盘作为一款优秀的启动盘制作工具,能够帮助我们轻松创建联想启动盘,为我们解决各种系统问题提供了便利。本文将详细介绍如何使用大白菜U盘创建联想启动盘。

准备工作
在使用大白菜U盘创建联想启动盘之前,我们需要准备一台正常工作的计算机以及一枚空白的U盘。
下载大白菜U盘制作工具
打开浏览器,在搜索引擎中输入“大白菜U盘制作工具”,进入官方网站下载页面,点击下载并保存到计算机的硬盘上。

插入U盘并打开大白菜U盘制作工具
将空白U盘插入计算机的USB接口,然后双击打开之前下载好的大白菜U盘制作工具。
选择U盘
在大白菜U盘制作工具界面,我们可以看到已连接的U盘列表,在列表中选择我们要制作成启动盘的U盘。
选择联想启动盘镜像文件
点击“选择文件”按钮,在弹出的文件选择对话框中,找到并选中我们事先下载好的联想启动盘镜像文件。
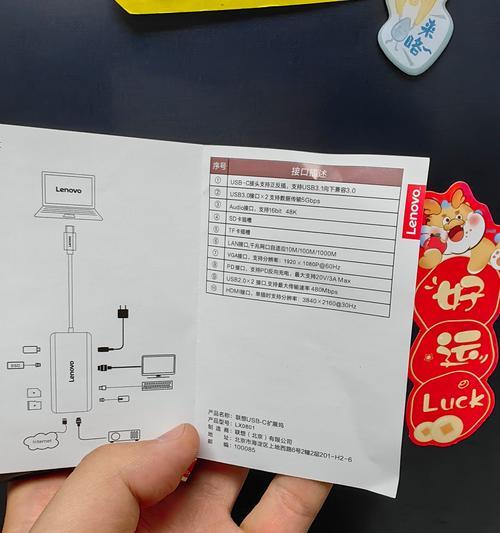
设置分区大小
在大白菜U盘制作工具界面中,我们可以设置启动盘的分区大小。根据自己的需要进行设置,建议分配较大的空间以便存储系统修复工具和重装所需的文件。
开始制作启动盘
设置好分区大小后,点击“制作”按钮开始制作联想启动盘,等待制作过程完成。
验证启动盘
制作完成后,大白菜U盘制作工具会对启动盘进行验证。确保启动盘没有错误,并且可以正常使用。
设置计算机启动项
将制作好的联想启动盘插入需要修复或重装系统的计算机,重启计算机并进入BIOS设置界面,将启动项设置为U盘启动。
选择修复或重装
重启计算机后,根据提示选择我们需要进行的操作,可以选择修复系统问题或进行系统重装。
按照提示进行操作
根据联想启动盘中的提示,进行相应的操作。如果是修复系统问题,可以选择自动修复或手动修复;如果是进行系统重装,可以按照步骤选择分区、格式化硬盘等。
等待操作完成
根据不同的操作,可能需要等待一段时间才能完成。耐心等待操作完成,并且不要中断过程。
重新启动计算机
操作完成后,联想启动盘会提示我们重新启动计算机。按照提示操作,将计算机重新启动。
检查修复效果
计算机重新启动后,检查修复或重装的效果,确保问题得到解决或系统已成功重装。
通过使用大白菜U盘创建联想启动盘,我们可以轻松解决各种系统问题。利用这一便利工具,我们能够自己修复系统或进行系统重装,避免因系统问题而带来的困扰。记住以上步骤,您也可以轻松应对各种系统故障。
