解决Steam电脑进入商店错误的方法(遇到Steam电脑进入商店错误时如何解决)
182
2025 / 09 / 15
在日常使用电脑的过程中,我们经常需要打开各种文件夹来查找、管理或操作文件。使用图形界面下的鼠标点击操作虽然简单,但在一些情况下却并不高效。本文将介绍如何利用CMD命令行来快速定位并打开指定文件夹,帮助提高工作效率。
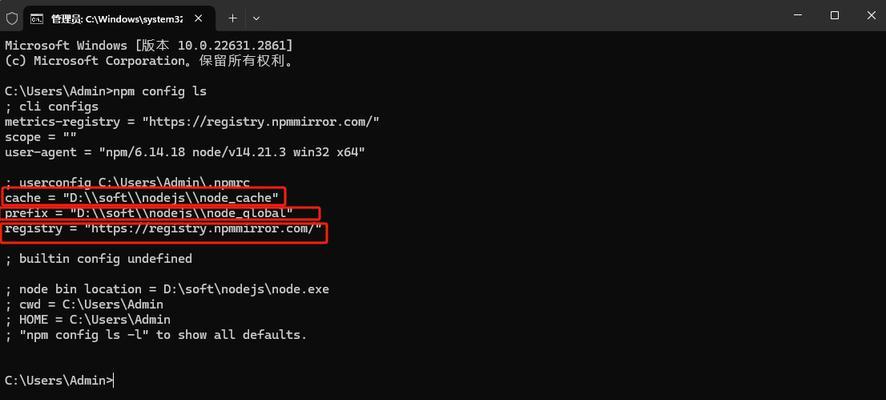
CMD的基础知识
CMD(CommandPrompt)是Windows系统自带的命令行工具,通过CMD可以执行一系列的命令来操作计算机。要使用CMD打开文件夹,首先需要了解一些基础知识。
使用CD命令切换目录
CD命令是CMD中的一个常用命令,它可以切换当前目录到指定的目录。在使用CD命令时,需要提供目标文件夹的路径。
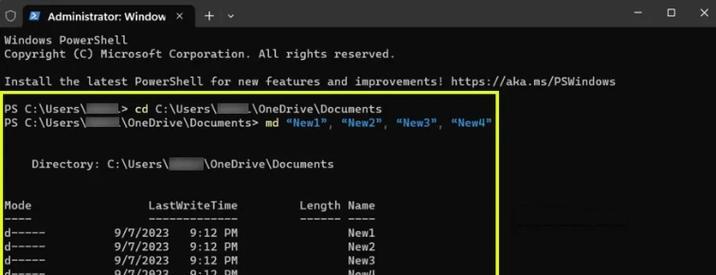
使用DIR命令查看当前目录内容
在切换到指定目录之前,我们有时需要先查看当前目录的内容,以便确认我们要进入的目录是否存在或者快速找到目标文件夹。这时可以使用DIR命令来列出当前目录下的文件和子文件夹。
使用MKDIR命令创建新文件夹
如果需要打开的目标文件夹不存在,我们可以使用MKDIR命令来在当前目录下创建一个新的文件夹。MKDIR命令后面跟上文件夹的名称即可。
使用RD命令删除文件夹
如果需要删除一个已经存在的文件夹,可以使用RD命令。需要注意的是,删除文件夹时要确保目标文件夹为空,否则删除将失败。
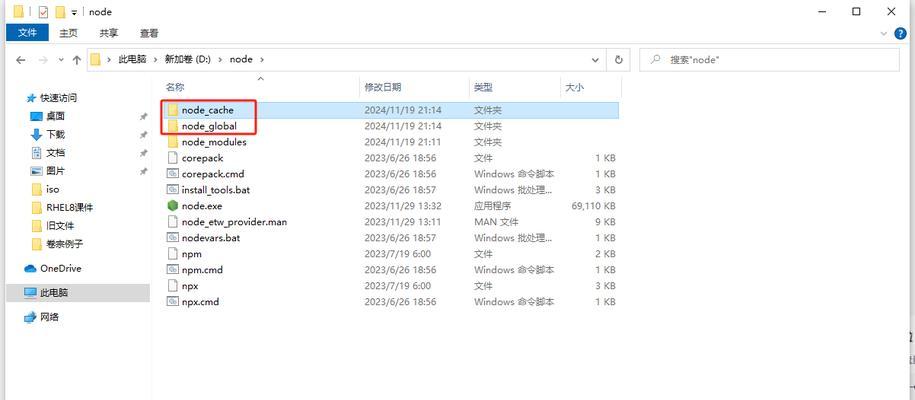
使用START命令打开文件夹
一旦切换到了指定的目录,我们可以使用START命令来打开该目录,也可以直接在CMD中输入文件夹的路径并回车。
通过CMD快速打开最近访问的文件夹
CMD还提供了一个特别的命令“start.”,它可以打开最近访问的文件夹。只需要在CMD中输入该命令并回车,系统将自动打开最近访问的文件夹。
通过CMD快速打开系统文件夹
除了打开最近访问的文件夹外,CMD还可以帮助我们快速打开一些系统文件夹,如桌面、文档、下载等。只需要在CMD中输入相应的命令即可。
通过CMD打开自定义文件夹
除了系统文件夹,我们还可以通过CMD打开自定义文件夹。只需要在CMD中输入文件夹的完整路径并回车,系统将自动打开指定的文件夹。
通过CMD在文件夹中打开文件
除了打开文件夹,我们还可以通过CMD命令在指定文件夹中打开文件。只需要在CMD中输入文件的路径并回车,系统将自动使用默认程序打开该文件。
通过CMD快速访问网络共享文件夹
如果在局域网中有共享文件夹,我们可以通过CMD快速访问并打开这些共享文件夹。只需要在CMD中输入共享文件夹的路径即可。
通过CMD进行批量操作
使用CMD可以方便地进行批量操作,如批量创建文件夹、批量复制、移动或删除文件等。只需要编写一个批处理脚本,通过CMD执行即可。
CMD命令行与图形界面操作的对比
CMD命令行操作与图形界面操作相比,各有优劣。CMD命令行操作更加灵活、高效,适合一些高级用户或者批量操作;而图形界面操作更加直观、易于上手,适合新手用户。
CMD命令行的其他应用场景
除了打开文件夹,CMD命令行还有很多其他应用场景,如系统管理、网络配置、进程管理等。学习并掌握CMD命令行的使用方法,将有助于提高工作效率。
CMD命令行的学习资源
学习CMD命令行可以通过阅读相关书籍、查看在线教程、参加培训课程等途径。掌握CMD命令行的基础知识后,可以通过实践来提高技能。
通过本文的介绍,我们了解了使用CMD命令行打开文件夹的方法。CMD命令行可以帮助我们快速定位并打开指定文件夹,提高工作效率。同时,CMD命令行还有很多其他应用场景,是值得学习和掌握的一项技能。
